- Chrome For Apple Mac
- Chrome Source Code
- Chrome Source Code Lines
- Chrome Mac Source Code
- Chrome For Mac Source Codes

- Open a file from your computer in Chrome: Ctrl + o + Select a file: Display non-editable HTML source code for the current page: Ctrl + u: Save your current webpage as a bookmark: Ctrl + d: Save all open tabs as bookmarks in a new folder: Ctrl + Shift + d: Turn full-screen mode on or off: F11: Make everything on the page bigger: Ctrl and +.
- Download Chrome for Mac. For Mac OS X 10.10 or later. For Mac OS X 10.10 or later. This computer will no longer receive Google Chrome updates because Mac OS X 10.6 - 10.9 are no longer supported. Open source software licenses for Google Chrome source code constitute separate written agreements. To the limited extent that the open source.
- Chrome will only sync this data on your approved devices, so you can rest easy that your information is safe. CPU usage is immensely important when choosing a web browser. Keep your Mac’s CPU free by browsing with Google Chrome, maximizing overall system performance. Chrome for Mac is currently available in 47 languages.
Your job doesn't end with ensuring your site runs great across Chrome and Android. Even though Device Mode can simulate a range of other devices like iPhones, we encourage you to check out other browsers solutions for emulation.
TL;DR
- When you don’t have a particular device, or want to do a spot check on something, the best option is to emulate the device right inside your browser.
- Device emulators and simulators let you mimic your development site on a range of devices from your workstation.
- Cloud-based emulators let you automate unit tests for your site across different platforms.
How to View Source Code in Chrome. It is very easy to open and view page source in Chrome. Here is the guide: 1. Open the web page you want to view page source using Google Chrome. Right-click on the page (do not click on a link) and there will be a pop-out menu. Select View page source from the menu.
Browser emulators
Browser emulators are great for testing a site's responsiveness, but they don’temulate differences in API, CSS support, and certain behaviors that you'd seeon a mobile browser. Test your site on browsers running on real devices to becertain everything behaves as expected.
Firefox' Responsive Design View
Firefox has a responsive design viewthat encourages you to stop thinking in terms of specific devices and insteadexplore how your design changes at common screen sizes or your own size bydragging the edges.
Edge's F12 Emulation
To emulate Windows Phones, use Microsoft Edge's built-in emulation.
Since Edge does not ship with legacy compatibility, use IE 11's Emulation to simulate how your page would look in older versions of Internet Explorer.
Device emulators and simulators
Device simulators and emulators simulate not just the browser environment but the entire device. They're useful to test things that require OS integration, for example form input with virtual keyboards.


Android Emulator
At the moment, there is no way to install Chrome on an Android emulator. However, you can use the Android Browser, the Chromium Content Shell and Firefox for Android which we'll cover later in this guide. Chromium Content Shell uses the same Chrome rendering engine, but comes without any of the browser specific features.
The Android emulator comes with the Android SDK which you need to download fromhere. Then follow the instructions to setup a virtual device and start the emulator.
Once your emulator is booted, click on the Browser icon and you'll be able to test your site on the old Stock Browser for Android.
Chromium Content Shell on Android
To install the Chromium Content Shell for Android, leave your emulator runningand run the following commands at a command prompt:
Now you can test your site with the Chromium Content Shell.
Firefox on Android
Similar to Chromium's Content Shell, you can get an APK to install Firefox onto the emulator.
Download the right .apk file from https://ftp.mozilla.org/pub/mozilla.org/mobile/releases/latest/.
From here, you can install the file onto an open emulator or connected Android device with the following command:
iOS Simulator
The iOS simulator for Mac OS X comes with Xcode, which you can install from theApp Store.
When you're done, learn how to work with the simulator through Apple's documentation.
Note: To avoid having to open Xcode every time you want to use the iOS Simulator, open it, then right click the iOS Simulator icon in your dock and selectKeep in Dock. Now just click this icon whenever you need it.Modern.IE
Modern.IE Virtual Machines let you access different versions of IE on your computer via VirtualBox (or VMWare). Choose a virtual machine on the download page here.
Cloud-based emulators and simulators
If you can’t use the emulators and don't have access to real devices, then cloud-based emulators are the next best thing. A big advantage of cloud-based emulators over real devices and local emulators is that you can automate unit tests for your site across different platforms.
- BrowserStack (commercial) is the easiest to use for manual testing. You select an operating system, select your browser version and device type, select a URL to browse, and it spins up a hosted virtual machine that you can interact with. You can also fire up multiple emulators in the same screen, letting you test how your app looks and feels across multiple devices at the same time.
- SauceLabs (commercial) allows you to run unit tests inside of an emulator, which can be really useful for scripting a flow through your site and watch the video recording of this afterwards on various devices. You can also do manual testing with your site.
- Device Anywhere (commercial) doesn'tuse emulators but real devices which you can control remotely. This is very useful in the event where you need to reproduce a problem on a specific device and can't see the bug on any of the options in the previous guides.
Feedback
Chrome For Apple Mac
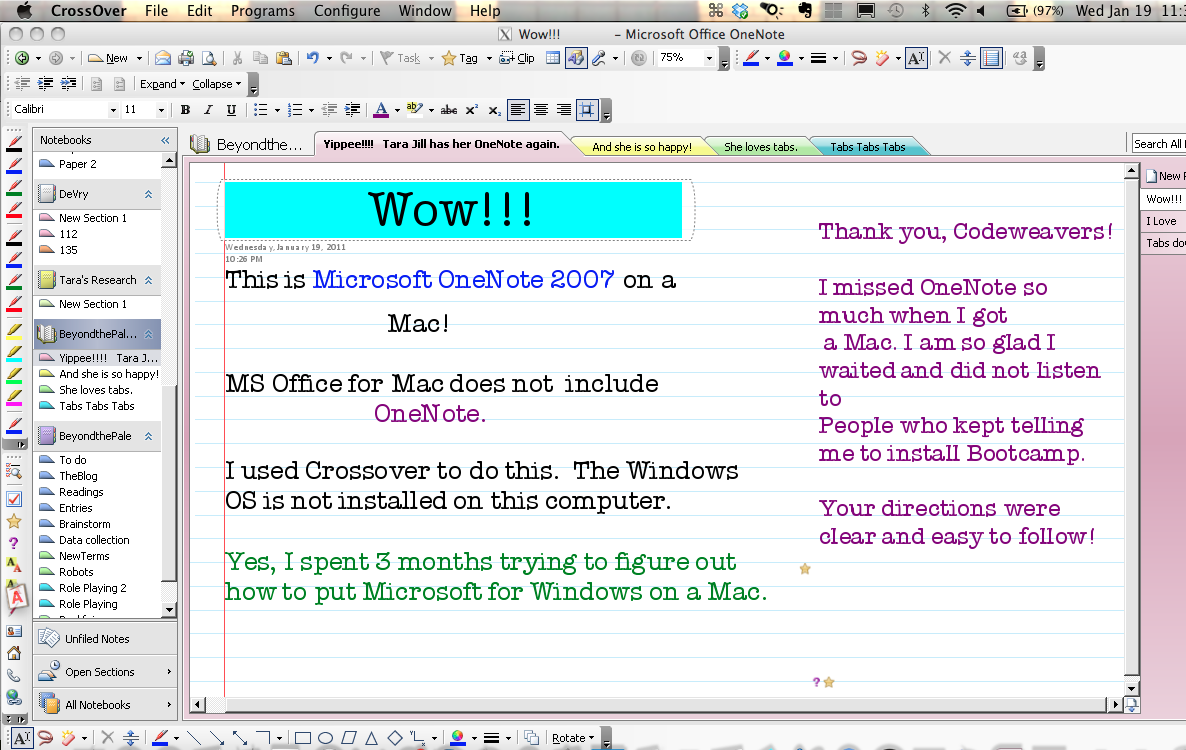
There are instructions for other platforms linked from the get the code page.
Instructions for Google Employees
Are you a Google employee? See go/building-chrome instead.
System requirements
A 64-bit Mac running 10.14+.
Xcode 11.2+
The OS X 10.15.1 SDK. Run
to check whether you have it. Building with a newer SDK works too, but the releases currently use Xcode 11.2.1.
Install depot_tools
Clone the depot_tools repository:
Add depot_tools to the end of your PATH (you will probably want to put this in your ~/.bash_profile or ~/.zshrc). Assuming you cloned depot_tools to /path/to/depot_tools (note: you must use the absolute path or Python will not be able to find infra tools):
Get the code

Ensure that unicode filenames aren't mangled by HFS:
Create a chromium directory for the checkout and change to it (you can call this whatever you like and put it wherever you like, as long as the full path has no spaces):
Run the fetch tool from depot_tools to check out the code and its dependencies.
If you don't need the full repo history, you can save time by using fetch --no-history chromium. You can call git fetch --unshallow to retrieve the full history later.
Expect the command to take 30 minutes on even a fast connection, and many hours on slower ones.
When fetch completes, it will have created a hidden .gclient file and a directory called src in the working directory. The remaining instructions assume you have switched to the src directory:
Optional: You can also install API keys if you want your build to talk to some Google services, but this is not necessary for most development and testing purposes.
Setting up the build
Chromium uses Ninja as its main build tool along with a tool called GN to generate .ninja files. You can create any number of build directories with different configurations. To create a build directory:
- You only have to run this once for each new build directory, Ninja will update the build files as needed.
- You can replace
Defaultwith another name, but it should be a subdirectory ofout. - For other build arguments, including release settings, see GN build configuration. The default will be a debug component build matching the current host operating system and CPU.
- For more info on GN, run
gn helpon the command line or read the quick start guide.
Faster builds
Full rebuilds are about the same speed in Debug and Release, but linking is a lot faster in Release builds.
Put
in your args.gn to do a release build.
Put
in your args.gn to build many small dylibs instead of a single large executable. This makes incremental builds much faster, at the cost of producing a binary that opens less quickly. Component builds work in both debug and release.
Put
in your args.gn to disable debug symbols altogether. This makes both full rebuilds and linking faster (at the cost of not getting symbolized backtraces in gdb).
CCache
You might also want to install ccache to speed up the build.
Build Chromium
Build Chromium (the “chrome” target) with Ninja using the command:
(autoninja is a wrapper that automatically provides optimal values for the arguments passed to ninja.)
You can get a list of all of the other build targets from GN by running gn ls out/Default from the command line. To compile one, pass the GN label to Ninja with no preceding “//” (so, for //chrome/test:unit_tests use autoninja -C out/Default chrome/test:unit_tests).
Run Chromium
Once it is built, you can simply run the browser:
Avoiding the “incoming network connections” dialog
Every time you start a new developer build of Chrome you get a system dialog asking “Do you want the application Chromium.app to accept incoming network connections?” - to avoid this, run with this command-line flag:
--disable-features=“MediaRouter”
Running test targets
You can run the tests in the same way. You can also limit which tests are run using the --gtest_filter arg, e.g.:
You can find out more about GoogleTest at its GitHub page.
Debugging
Good debugging tips can be found here. If you would like to debug in a graphical environment, rather than using lldb at the command line, that is possible without building in Xcode (see Debugging in Xcode).
Tips for printing variables from lldb prompt (both in Xcode or in terminal):
- If
uptris astd::unique_ptr, the address it wraps is accessible asuptr.__ptr_.__value_. - To pretty-print
base::string16, ensure you have a~/.lldbinitfile and add the following line into it (substitute {SRC} for your actual path to the root of Chromium's sources):
Update your checkout
To update an existing checkout, you can run
The first command updates the primary Chromium source repository and rebases any of your local branches on top of tip-of-tree (aka the Git branch origin/master). If you don't want to use this script, you can also just use git pull or other common Git commands to update the repo.
The second command syncs dependencies to the appropriate versions and re-runs hooks as needed.
Tips, tricks, and troubleshooting
Using Xcode-Ninja Hybrid
While using Xcode is unsupported, GN supports a hybrid approach of using Ninja for building, but Xcode for editing and driving compilation. Xcode is still slow, but it runs fairly well even with indexing enabled. Most people build in the Terminal and write code with a text editor, though.
With hybrid builds, compilation is still handled by Ninja, and can be run from the command line (e.g. autoninja -C out/gn chrome) or by choosing the chrome target in the hybrid project and choosing Build.
To use Xcode-Ninja Hybrid pass --ide=xcode to gn gen:
Open it:
You may run into a problem where http://YES is opened as a new tab every time you launch Chrome. To fix this, open the scheme editor for the Run scheme, choose the Options tab, and uncheck “Allow debugging when using document Versions Browser”. When this option is checked, Xcode adds --NSDocumentRevisionsDebugMode YES to the launch arguments, and the YES gets interpreted as a URL to open.
If you have problems building, join us in #chromium on irc.freenode.net and ask there. Be sure that the waterfall is green and the tree is open before checking out. This will increase your chances of success.
Improving performance of git status
Increase the vnode cache size
git status is used frequently to determine the status of your checkout. Due to the large number of files in Chromium‘s checkout, git status performance can be quite variable. Increasing the system’s vnode cache appears to help. By default, this command:
Outputs kern.maxvnodes: 263168 (263168 is 257 * 1024). To increase this setting:
Higher values may be appropriate if you routinely move between different Chromium checkouts. This setting will reset on reboot, the startup setting can be set in /etc/sysctl.conf:
Or edit the file directly.
Configure git to use an untracked cache
If git --version reports 2.8 or higher, try running
Chrome Source Code
If the output ends with OK, then the following may also improve performance of git status:
If git --version reports 2.6 or higher, but below 2.8, you can instead run
Xcode license agreement
Chrome Source Code Lines
If you're getting the error
Agreeing to the Xcode/iOS license requires admin privileges, please re-run as root via sudo.
Chrome Mac Source Code
the Xcode license hasn't been accepted yet which (contrary to the message) any user can do by running:
Chrome For Mac Source Codes
Only accepting for all users of the machine requires root:
