Console, which is tucked away in the Utilities folder in Applications, is one of the least well-known tools in macOS.However, it plays an important role, and so is well worth getting to know. So, today we are going to tell you what’s Console app and how you can use it.
A console application is a program designed to be used via a text-only computer interface, such as a text terminal, the command line interface of some operating systems (Unix, DOS, etc.) or the text-based interface included with most Graphical User Interface (GUI) operating systems, such as the Win32 console in Microsoft Windows, the Terminal in macOS, and xterm in Unix. Running a.NET Core Console Application on Mac or Windows. Ask Question Asked 4 years, 2 months ago. Active 1 year ago. Viewed 14k times 14. I've created a.NET Core console application. I want to build the app so that I can execute it on Windows or MacOS without dotnet core being installed on the machine. For windows an exe. Console collects log messages that are generated from your computer and connected devices, and you can use these messages to check on your computer’s performance and solve problems. The Xbox Console Companion App brings together your friends, games, and accomplishments across Xbox One and Windows 10 devices. Stay connected to the Xbox community, see what your friends are playing, share game clips and screenshots, and view achievements across devices. Start party chats, launch into cross-device multiplayer games, and stream. You'll need to get a usb-serial adapter and then connect with a console cable. Adapters aren't very expensive. Connecting to the Console Port with Mac OS X To connect a Mac OS X system USB port to the console using the built-in OS X Terminal utility, follow these steps: Step 1 Use the Finder to go to Applications Utilities Terminal.
What is Console on Mac?
macOS and all the apps and processes that run within it send notes to the system with updates on their status and what they’re doing. Those notes are known as logs, and they can be read in Console. Within Console, you can search for logs, filter them, and create custom queries to find logs that match the terms you dictate. Each record contains a timestamp, the name of the application or process, and the content of the log itself.
What is Console used for?
The most common use for consoles is to troubleshoot the system or applications. If an app crashes regularly, for example, examining the log files generated by the app in Console will reveal what the app was doing just before the crash. If the logs reveal the app was trying to complete the same task each time it crashed, you have the source of your problem.

In addition, because Console logs are generated live, monitoring Console tells you precisely what is going on on your Mac at any time, which may be useful if you suspect processes are running that shouldn’t be.
Logs generated by apps and by macOS, and viewed in Console are stored on your Mac. Over time, Console generates thousands of files with logs, and these can take up quite a bit of space on your Mac. If you never used Console and never need to access log files, you might want to get rid of them. The quickest and easiest way to do that and the way I recommend is to use CleanMyMac X.
CleanMyMac X’s Smart Scan module scans your Mac for old log files that are taking up space. By running a Smart Scan once in a while, you can delete many such files and free up a decent amount of space.
How to use Console on Mac
Logs are written in technical language and won’t mean much to most people. However, you can probably understand enough to work out if a particular task or process is causing your Mac to hang or an application to crash. And you certainly won’t do any harm by searching for and reading log files.
You need to be logged in as an administrator to use Mac Console, so if you’re not already logged into an admin account, do that first.
Here’s how to open Console on your Mac: Go to Applications > Utilities and double-click Console to launch it. You’ll see your Mac listed on the left-hand side, along with any other Apple devices on your Wi-Fi network, and logged in to your Apple ID. If you don’t see them, click on the sidebar button in the Favourites bar.
- Click on the device whose logs you want to examine.
- You’ll see the logs listed and some will be color-coded. Here’s what those colors mean:
- Red: Fault
- Yellow: Error
- Dark gray: Debug log message
- Light gray: Info log message
- To view a log message entirely, right-click it, then choose View > Expand Selected Row.
- To view the details of a log message, select it in the upper window and then click Details in the lower window.
- You can search for specific log messages, say those relating to an app or process, by typing text into the search bar. When you do, you will see a filter appear in the left of the bar. You can change the filter by clicking on it and choosing another one from the menu. From this menu, you can also dictate whether the search should contain, not contain, equal, or not equal the search term.
- To add a second filter, start typing in the search bar next to the first search query. You’ll see another filter appear between the two search queries. You can modify this one in the way described in Step 5.
- If you create a search with multiple criteria and think you might use it again, you can press Save beneath the search bar to save it.
- To search for activities, press the Activities button in the toolbar before you create your search criteria.
- If you find a log that you need to share with someone else, select it and press the Share button in the toolbar, then choose the method you want to use to share it and the person you want to share it with.
How to clear out log files on Mac
As we said above, your Mac creates and stores thousands of log files during its lifetime, and most people never look at them. They can also take up quite a bit of space on your Mac’s boot drive, along with lots of other files you don’t need and will never use. Here’s how to use CleanMyMac X to get rid of them all and free up several gigabytes of space.
- Download CleanMyMac X – there is a free trial version.
- Once it’s downloaded, follow the instructions on screen to install it, then launch it from your Applications folder.
- Choose System Junk in the sidebar.
- Press the Scan button.
- Choose the categories of files you want to remove, like User Log Files and System Log Files.
- Then press Clean. When it’s finished, CleanMyMac X will tell you the total size of all the junk files it has found.
If your Mac isn’t running as quickly or as smoothly as it should be, try CleanMyMac X’s Maintenance module. It can help by freeing up RAM, reindexing Spotlight, and running maintenance scripts.
Console is a handy utility for viewing log files and tracking down the causes of problems on your Mac. However, they quickly grow in size, so you may want to get rid of them every now and again. Using a dedicated cleaner, like CleanMyMac X, for removing logs, you will keep your Mac working fast and smooth.
-->This tutorial shows how to create and run a .NET Core console application using Visual Studio for Mac.
Note
Your feedback is highly valued. There are two ways you can provide feedback to the development team on Visual Studio for Mac:
- In Visual Studio for Mac, select Help > Report a Problem from the menu or Report a Problem from the Welcome screen, which will open a window for filing a bug report. You can track your feedback in the Developer Community portal.
- To make a suggestion, select Help > Provide a Suggestion from the menu or Provide a Suggestion from the Welcome screen, which will take you to the Visual Studio for Mac Developer Community webpage.
Prerequisites
Visual Studio for Mac version 8.6 or later. Select the option to install .NET Core. Installing Xamarin is optional for .NET Core development. For more information, see the following resources:
- Tutorial: Install Visual Studio for Mac.
- Supported macOS versions.
- .NET Core versions supported by Visual Studio for Mac.
Create the app
Create a .NET Core console app project named 'HelloWorld'.
Start Visual Studio for Mac.
Select New in the start window.
In the New Project dialog, select App under the Web and Console node. Select the Console Application template, and select Next.
In the Target Framework drop-down of the Configure your new Console Application dialog, select .NET Core 3.1, and select Next.
Type 'HelloWorld' for the Project Name, and select Create.
The template creates a simple 'Hello World' application. It calls the Console.WriteLine(String) method to display 'Hello World!' in the terminal window.
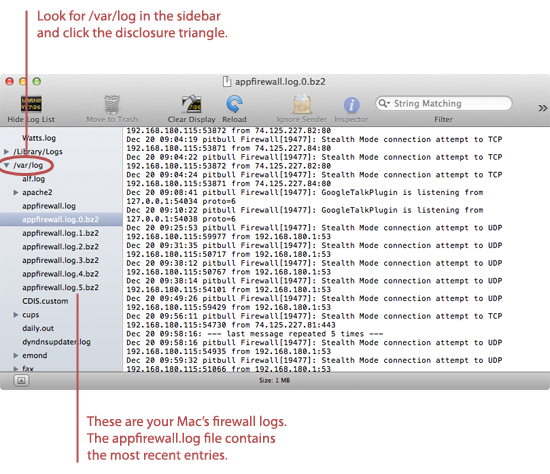

The template code defines a class, Program, with a single method, Main, that takes a String array as an argument:
Console Warning On Mac
Main is the application entry point, the method that's called automatically by the runtime when it launches the application. Any command-line arguments supplied when the application is launched are available in the args array.
Run the app
Press ⌥⌘↵ (option+command+enter) to run the app without debugging.
Close the Terminal window.
Enhance the app
Enhance the application to prompt the user for their name and display it along with the date and time.
In Program.cs, replace the contents of the
Mainmethod, which is the line that callsConsole.WriteLine, with the following code:This code displays a prompt in the console window and waits until the user enters a string followed by the enter key. It stores this string in a variable named
name. It also retrieves the value of the DateTime.Now property, which contains the current local time, and assigns it to a variable nameddate. And it displays these values in the console window. Finally, it displays a prompt in the console window and calls the Console.ReadKey(Boolean) method to wait for user input.The
nrepresents a newline character.The dollar sign (
$) in front of a string lets you put expressions such as variable names in curly braces in the string. The expression value is inserted into the string in place of the expression. This syntax is referred to as interpolated strings.Press ⌥⌘↵ (option+command+enter) to run the app.
Respond to the prompt by entering a name and pressing enter.
Close the terminal.
Console Application Vs Windows Application
Next steps
In this tutorial, you created a .NET Core console application. In the next tutorial, you debug the app.
