Super Eraser for Mac. Super Eraser for Mac is the best disk wiper for Mac. It can help you securely. DBAN (Darik's Boot and Nuke) Our Review of DBAN. Darik's Boot And Nuke, usually referred to as. Active@ Kill Disk is a hard drive eraser software for secure formatting of hard drives without any possibility of following data recovery. How to erase hard drive by Active@ KillDisk? Disk Eraser, Disk Wiper, Disk Format & Disk Sanitizer. DBan (Darik’s Boot and Nuke) This is probably the most popular program and is basically a self.
Last updated on November 15th, 2019 at 02:57 pm

You are definitely on the right place if you are looking for best Hard Drive wipe software (free and paid). There is so many software available online and it becomes really tough to choose one that suits you. For this reason, we are here to provide you with complete and comprehensive detail of hard drive cleaning software.
Recommended: How to uninstall Windows 10 built-in apps?
It is always recommended to go for paid software when it comes for privacy and security of your data as there is much-advanced software available that recover wiped data. But if you have used some of the top nothch hard drive cleaning software then it becomes almost impossible to recover any traces.
There is also a query related to deleting data from a dead computer, for all those who have a
Why use hard drive cleaning software?
Most of the people now switching to cloud storage and the demand for hard drive reducing day by day, those days are gone when everything was stored in hard drive. So people now removing all their personal information, privacy data from the hard drive and keeping them in more secure places. To completely remove everything from hard drive, cleaning software is a must.
Or there might be the reason to sell your old hard drive and you are looking to remove everything permanently from it. For this reason, you need to have a hard drive wipe software.
Most people think that deletion of files, folders, removing password, and other information is enough but the reality is different, you can reconstruct everything you have deleted.
10 Best Hard Drive Wipe Software in 2020
1. MacPaw CleanMyDrive
MacPaw is one of the top recommendations for Mac products. It is well known for CleanMyMac and CleanMyPC. You can use them to speed up your computer. And on the other side, it also offers CleanMyDrive to wipe out everything from your Mac. It has
No matters how tiny the file is, it wipe out everything and left no traces. Let is check some of its features
- Clean Junk files: CleanMyDrive intelligently remove every junk for your drive which are hard to locate.
- Copy your drive: Suppose if you are looking to transfer your important data to another hard drive, simply drag and drop the files to copy instantly.
- Multiple language support: CleanMyDrive works with different languages so you need not worry about this.
- Compatible with all hard drives: CleanMyDrive works with SSD, external hard drives, SD cards, USB flash drives.
Pricing
CleanMyDrive is free to use and available in the
2. CCleaner Drive Wiper
CCleaner is another one of the top-rated software recommended to wipe out hard drive data. CCleaner is widely use for removing junk, hidden, temporary, duplicate files to remove unnecessary data from your computer. It also offers Drive Wiper to remove everything from your hard drive.
CCleaner Drive Wiper uses advanced algorithms to permanently delete everything. Once you download CCleaner, go to tools tab, Choose the type of wipe you require: Free Space Only or Entire Drive, it will warn you before proceeding.
You can either clean a specific partition of the entire drive as per your need. Complete wiping of the
Pricing and plans from CCleaner
CCleaner Drive Wiper is a part of CCleaner application and you can get if for free. CCleaner comes in the paid and free version, but for unlocking its feature, Pro version is the
3. Eraser
Eraser is an advanced security tool specifically designed for Windows to remove sensitive data from your hard drive. It overwrites it several times with carefully selected patterns to ensure complete data removal. It also supports Windows file systems including FAT32 and NTFS. Along with your PC’s hard drive, it also works with other drives that work with Windows PC.
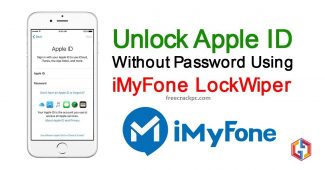
It offers you a feature that let users schedule disk wiping as per there timings. User can set up a data destruction task to repeat itself.
Pricing
Eraser is a free and open-source software for hard drive data cleaner. Download it for free from the official website. Eraser update the
4. KillDisk
KillDisk is a paid software that has tons of feature along with just erasing hard drive. So far we concluded that KillDisk is one of the fastest cleaning software and the best thing is its ability to work in erasing disks parallel. KillDisk works for Windows and some of its version works for LINUX Operating System. It has the ability to start programming form the bootable disk or the USB to erase the disk.
KillDisk shows the current status of disk health and this is good for Disk Examination for bad sectors & Examine Grading.
KillDisk Features
- Supports 32-bit PC architecture
- Erasing disks in parallel
- Business usage
- Automatic Mode allows to discover & erase hot-swappable disks
- Disk Wipe sanitation of unused clusters on live volumes for most file systems
Pricing and Plans
KillDisk comes with different plans such as Active@ KillDisk, Industrial Software, Desktop / System. You can check out the latest pricing. You can also try the demo version for free to test KillDisk.
5. Disk Wipe
Disk Wipe is a free and portable Windows application for permanent data removal. It also uses advanced algorithms to destroy every trace of data such that recovery is almost impossible. The best thing is, it does not contain adware or malware. Let us check out some of its feature here
Disk Wipe Features
- Delete data permanently from volume disk
- No installation required to delete data
- Works with NTFS, Fat, Fat32 (all major File Systems)
- Lightweight, add free application
- Works with external hard drive
Pricing
As already discussed, Disk Wipe is completely free to use and you can download it from the official website.
Disk Wiper For Mac Installer
6. DBAN
DBAN is widely used open
Pricing
There are two plans, first DBAN and secondly Blancco. DBAN is completely free to use and recommended for personal use. On the other side, Blancco is recommended for business purpose and you can use its trial version.
7. PCDiskEraser
PCDiskEraser is another free application that wipe out hard drive permanently in the for of partition or completely. It is fast in process, easy to use and one of the best tool in its category. You do not worry if you have erased your data through PCDiskEraser. It permanently deletes the information by actually overwriting all of the data on your hard drive.
PCDiskEraser Feature
- Runs Offline
- Supports File System NTFS, FAT16, FAT32, EXT3, EXT2, Linux swap, Reiser FS and so on.
- Easy to use and processes quickly
- Wipe in a
partition and complete drive
Pricing
As already discussed, PCDiskEraser is completely free to use and you can download the latest version from the official website.
8. Super File Shredder
Super File Shredder keeps its place under top 10 best hard drive wipe software. The reason is its advanced security tool for Windows that removes all the data by overwriting it many times. All you need is to install this amazing application and remove all your sensitive data and stay with peace of mind.
Pricing
Super File Shredder is completely free to use and you can download it from here.
9. Windows Built in hard drive wiper
Most of us are not known about the in-built option for hard drive wipe tool. Windows offers this feature to completely erase the hard drive data. You do not require to download any external application once you use security tool from Windows 10.
Follow some simple steps to erase hard drive completely
- Open Settings> Update & Security > Recovery.
- Under Reset this PC, go to Get Started button.
- From the following options, tap on Remove everything.
This completely remove your hard drive data and your computer works as it is new.
Disk Wiper Mac Free
10. Disk Utility for macOS
Disk Utility is an option for macOS to remove data completely from hard drive. You can also check the storage consumption and delete them in partition also. Follow some simple steps here.
- Go to Spotlight search and type Disk Utility.
- Select your Drive and tap on Erase button.
This completely erase your drive on MacBook.
Conclusion
These are the list of Best Hard Drive Wipe Software. I hope you find the information here useful and definitely found the right choice as per your need. For the latest tech tutorial and software deals, follow us on Facebook, Twitter.
You may also like:
Erasing your disk: For most reasons to erase, including when reformatting a disk or selling, giving away, or trading in your Mac, you should erase your entire disk.
Erasing a volume on your disk: In other cases, such as when your disk contains multiple volumes (or partitions) and you don't want to erase them all, you can erase specific volumes on the disk.
Erasing a disk or volume permanently deletes all of its files. Before continuing, make sure that you have a backup of any files that you want to keep.
How to erase your disk
- Start up from macOS Recovery. Then select Disk Utility from the Utilities window and click Continue.
If you're not erasing the disk your Mac started up from, you don't need to start up from macOS Recovery: just open Disk Utility from the Utilities folder of your Applications folder. - Choose View > Show All Devices from the menu bar in Disk Utility. The sidebar now shows your disks (devices) and any containers and volumes within them. The disk your Mac started up from is at the top of the list. In this example, Apple SSD is the startup disk:
- Select the disk that you want to erase. Don't see your disk?
- Click Erase, then complete these items:
- Name: Type the name that you want the disk to have after you erase it.
- Format: Choose APFS or Mac OS Extended (Journaled). Disk Utility shows a compatible format by default.
- Scheme: Choose GUID Partition Map.
- Click Erase to begin erasing your disk and every container and volume within it. You might be asked to enter your Apple ID. Forgot your Apple ID?
- When done, quit Disk Utility.
- If you want your Mac to be able to start up from the disk you erased, reinstall macOS on the disk.
How to erase a volume on your disk
- Start up from macOS Recovery. Then select Disk Utility from the Utilities window and click Continue.
If you're not erasing the volume your Mac started up from, you don't need to start up from macOS Recovery: just open Disk Utility from the Utilities folder of your Applications folder. - In the sidebar of Disk Utility, select the volume that you want to erase. The volume your Mac started up from is named Macintosh HD, unless you changed its name. Don't see your volume?
- Click Erase, then complete these items:
- Name: Type the name that you want the volume to have after you erase it.
- Format: Choose APFS or Mac OS Extended (Journaled). Disk Utility shows a compatible format by default.
- If you see an Erase Volume Group button, the volume you selected is part of a volume group. In that case, you should erase the volume group. Otherwise, click Erase to erase just the selected volume. You might be asked to enter your Apple ID. Forgot your Apple ID?
- When done, quit Disk Utility.
- If you want your Mac to be able to start up from the volume you erased, reinstall macOS on that volume.
Reasons to erase
You can erase at any time, including in circumstances such as these:
- You want to permanently erase all content from your Mac and restore it to factory settings. This is one of the final steps before selling, giving away, or trading in your Mac.
- You're changing the format of a disk, such as from a PC format (FAT, ExFAT, or NTFS) to a Mac format (APFS or Mac OS Extended).
- You received a message that your disk isn't readable by this computer.
- You're trying to resolve a disk issue that Disk Utility can't repair.
- The macOS installer doesn't see your disk or can't install on it. For example, the installer might say that your disk isn't formatted correctly, isn't using a GUID partition scheme, contains a newer version of the operating system, or can't be used to start up your computer.
- The macOS installer says that you may not install to this volume because it is part of an Apple RAID.
Disk Eraser For Macos
About APFS and Mac OS Extended
Disk Utility in macOS High Sierra or later can erase using either the newer APFS (Apple File System) format or the older Mac OS Extended format, and it automatically chooses a compatible format for you.
How to choose between APFS and Mac OS Extended
Disk Utility tries to detect the type of storage and show the appropriate format in the Format menu. If it can't, it chooses Mac OS Extended, which works with all versions of macOS. If you want to change the format, answer these questions:
- Are you formatting the disk that came built into your Mac?
If the built-in disk came APFS-formatted, Disk Utility suggests APFS. Don't change it to Mac OS Extended. - Are you about to install macOS High Sierra or later for the first time on the disk?
If you need to erase your disk before installing High Sierra or later for the first time on that disk, choose Mac OS Extended (Journaled). During installation, the macOS installer decides whether to automatically convert to APFS—without erasing your files. - Are you preparing a Time Machine backup disk or bootable installer?
Choose Mac OS Extended (Journaled) for any disk that you plan to use as a Time Machine backup disk or as a bootable installer. - Will you be using the disk with another Mac?
If the other Mac isn't using macOS High Sierra or later, choose Mac OS Extended (Journaled). Earlier versions of macOS don't work with APFS-formatted volumes.
How to identify the format currently in use
If you want to know which format is currently in use, use any of these methods:
Disk Wiper For Mac Iso
- Select the volume in the Disk Utility sidebar, then check the information shown on the right. For more detail, choose File > Get Info from the Disk Utility menu bar.
- Open System Information and select Storage in the sidebar. The File System column on the right shows the format of each volume.
- Select the volume in the Finder, then choose File > Get Info from the menu bar. The Get Info window shows the Format of that volume.
If your disk or volume doesn't appear, or the erase fails
- Shut down your Mac, then unplug all nonessential devices from your Mac.
- If you're erasing an external drive, make sure that it's connected directly to your Mac using a cable that you know is good. Then turn the drive off and back on.
- If your disk or volume still doesn't appear in Disk Utility, or Disk Utility reports that the erase process failed, your disk or Mac might need service. If you need help, please contact Apple Support.
Learn more
- If you can't start up from macOS Recovery, you can use a different startup disk instead.
- If Disk Utility shows a Security Options button in the Erase window, you can click that button to choose between a faster (but less secure) erase and a slower (but more secure) erase. Some older versions of Disk Utility offer the option to zero all data instead. These secure-erase options aren't offered or needed for solid-state drives (SSDs) and flash storage.
