Protected Folder optimized engine to let it keep locking files even if the PC is suffering malicious attack. New and Important Changes in Protected Folder As a powerful files protection tool, Protected Folder can protect your important files and data from theft, loss or leaks. Creating a Folder: Open ('Finder2' icon) Finder. Click the Finder app icon, which resembles a blue. As usual, it can protect all the inbuilt files and folders on your Mac. Apart from that, it comes with military-grade encryption, and it also offers physical data theft protection. This is so simple to use that you only have to go through two steps to password protect any file or folder.
Folder Protect is a new concept in Data Security. It lets you password protect and set different access rights to your files, folders, drives, installed programs and popular extensions.
In macOS, as in Windows, there are many easy ways to secure user data. When working with documents and other files, you may need to protect them from accidental deletion or modification.
For example, when you have completed work on a document and do not want to lose or accidentally change this particular final version. macOS has everything you need to protect important files.
How to protect files and folders from accidental deletion
- Right-click and choose “Get Info” or press “Cmnd” + “i”;
- Put on the “Locked” box;
- When you try to delete such a file, macOS will notify you that the file is protected and will ask for confirmation of the action. Protected files have a lock icon.
Read more: How to Protect Zip Files in Mac with Password?
How to protect files or folders from accidental changes
- Right-click on a file and choose “Get Info” or press “Cmnd” + “i”;
- Put on the “Locked” box;
- When you try to open such a macOS file, it will automatically create a copy of it and open a copy, and the original will remain untouched. Thus, even the possibility of changing it is accidentally excluded.
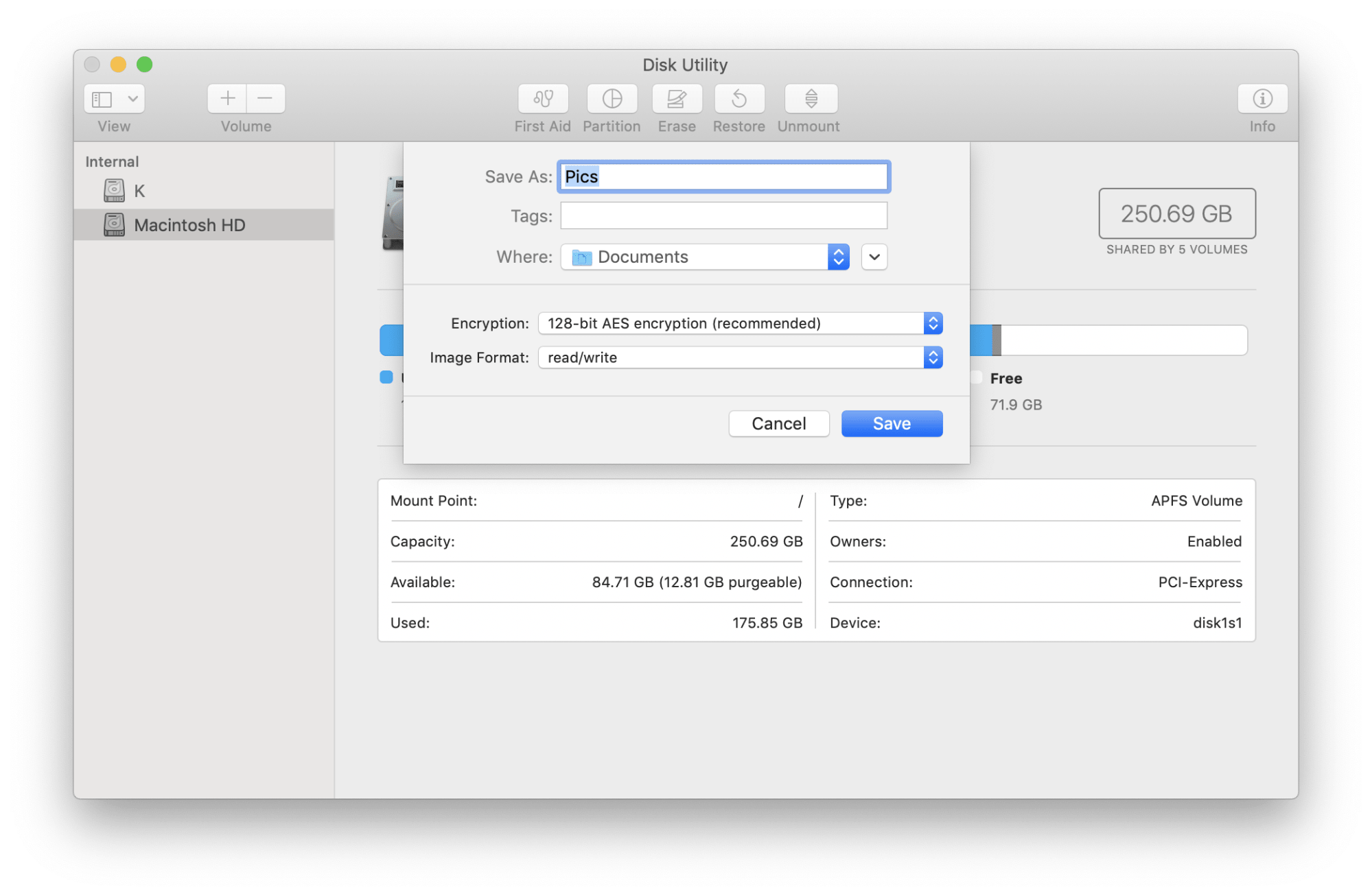
Conclusion
You can unlock files in reverse steps. It’s very nice that Apple developers took care of their users not accidentally losing important files.
Surprisingly, but Mac users do not use file and folder protection!
In practice, I made sure that it was impossible to neglect this function by the operating system, because several times I deleted very important files that I later had to restore from scratch. After this, you will become more attentive to the organization of security files.
There are likely a few files or folders on your Mac you'd rather nobody have access to. Sensitive financial information, personal documents, and work products are all great examples of files others shouldn't see.
The simplest way to protect your digital documents is to use passwords for them. Here, we'll show you how to password protect a folder, how to add a password to a folder, and discuss some methods for both protecting your digital documents and reducing how much storage space those documents take up on your Mac.
How to add a password to a folder
You can password protect folder contents using macOS and Disk Utility, a built-in utility on your Mac. First, make sure everything you want to password protect is in a folder on your Mac. This is a good time to consider how you want to save files; don't just dump everything into one large folder, use individual folders or sub-folders for better organization.
Once you've settled on how you want your files stored, follow these steps to protect folders with a password on your Mac:
- Open Disk Utility on your Mac
- With Disk Utility open, select 'File' from the menu bar
- Hover over 'New Image'
- In the ensuing menu, select 'Image from Folder'
Select the folder you want to protect with a password
Choose your encryption level: 128-bit, or 256-bit
Enter and verify the password for your folder
Name the folder if desired
Under 'Image Format' select 'read/write' from the menu
- Select 'Save'
Password protecting individual files
Password-protecting folders in Disk Utility is the most secure method Apple has, but you can still use passwords to prevent prying eyes from seeing just about any document on a Mac. Here are two core methods for password protecting files on your Mac.
Notes
Apple's Notes app for macOS can password protect individual files with a few clicks. You can create a notes file from scratch, or scan in a document on your iPhone, which is saved as its own unique document. Whichever method you choose, follow these steps to password protect Notes files:
- Open the Notes app on your Mac
- Select the file you want to protect with a password
- In the menu bar of the Notes window, click the 'lock' icon
- Select 'Lock Note'
- Enter a password for the Note you'd like to protect
That's all it takes! If you want to protect a file that isn't in Notes, you can via Preview.
Preview
One thing to keep in mind about Preview is it can only password protect PDF files. If you want to protect a different filetype, you'll first have to export it as a PDF – then export it and password protect the file. Here's how to use a password for PDF files using Preview:
- Open Preview on your Mac
- Select the PDF file you want to password protect
Note: You can also right-click a PDF in Finder and choose 'Open With', then 'Preview' - In the menu bar, select 'File'
- Select 'Export'
- In the ensuing menu, check the 'Encrypt' box
- Add and verify your password
- Select 'Save'
You can also password protect files in Pages, Keynote, or Numbers. To do so, open a file in one of those apps, select 'File' from the menu bar, then 'Set Password.'
Are there any other alternatives?
BetterZip for Mac is an excellent alternative to installed apps on your Mac. It can compress and password protect any filetype, and works for files and folders alike.
By default, BetterZip is a compression tool, shrinking the size of files to enhance the available storage space on your Mac. You can also use the app to modify zip files, preview zipped files, and manage them directly. No more unzipping, viewing, and re-zippinng!
When you compress a file, you can protect them with AES-256 encryption, which is done by default in BetterZip. It also supports over 30 unique archive formats like RAR, ZIP, 7-ZIP, and ISO. BetterZip even has a password generator and manager to enhance the level of protection across all of your files and folders. It chooses secure passwords for you so would-be data snoops don't guess them!
Password Protect Folders In Windows
Why password protect folders?
Protecting files or folders with passwords is a practice more of us should have, especially with sensitive documents. It's especially critical for those of us who use cloud storage; if your container is hacked, all of your sensitive data could be exposed.
That's one reason we really like BetterZip; it compresses and protects files with ease, and allows you to continue syncing those folders to your cloud storage containers. It's additive to your existing workflow, and even supports AppleScript for power users with complex needs.
BetterZip is also available for free as part of a seven day trial of Setapp, the world's most robust suite of productivity apps and services for your Mac. In addition to BetterZip, you'll have immediate and unlimited access to over 190 other amazing apps. When the trial ends, retaining access to the full Setapp suite is only $9.99 per month – an incredible deal we know you'll love, so what wait? Give Setapp a try today!
Protect Folder In Windows 10
Meantime, prepare for all the awesome things you can do with Setapp.
Read onSign Up
