The user account named ”root” is a superuser with read and write privileges to more areas of the system, including files in other macOS user accounts. The root user is disabled by default. If you can log in to your Mac with an administrator account, you can enable the root user, then log in as the root user to complete your task.
The BlueJeans desktop app provides an immersive video, audio, and web conferencing experience. BlueJeans’ rpm packages are signed with a GPG key. Please run 'rpm -import bluejeanspubkey.gpg' to import the key in case package management utility asks for a missing public key. BlueJeans meetings. (optional) If you chose Install for all users of this computer, enter the administrator credentials for the device. Click Install Software. Once the installation is complete, click Close. Zoom application permissions. Due to increased security and permissions with Mac OS 10.14 Mojave and 10.15 Catalina, you will be prompted to.
The root user account is not intended for routine use. Its privileges allow changes to files that are required by your Mac. To undo such changes, you might need to reinstall your system software. You should disable the root user after completing your task.
Install HandBrake. Sudo apt-get install handbrake-cli handbrake-gtk Run HandBrakeCLI to use HandBrake on the command line. Run ghb to launch HandBrake’s graphical user interface. You may wish to right-click on the icon and select “Lock to Launcher” for easy access in the future. Flatpak bundles.
It's safer to use the sudo command in Terminal instead of enabling the root user. To learn about sudo, open the Terminal app and enter man sudo.
Enable or disable the root user
- Choose Apple menu () > System Preferences, then click Users & Groups (or Accounts).
- Click , then enter an administrator name and password.
- Click Login Options.
- Click Join (or Edit).
- Click Open Directory Utility.
- Click in the Directory Utility window, then enter an administrator name and password.
- From the menu bar in Directory Utility:
- Choose Edit > Enable Root User, then enter the password that you want to use for the root user.
- Or choose Edit > Disable Root User.
Log in as the root user
When the root user is enabled, you have the privileges of the root user only while logged in as the root user.
- Choose Apple menu > Log Out to log out of your current user account.
- At the login window, log in with the user name ”root” and the password you created for the root user.
If the login window is a list of users, click Other, then log in.
Remember to disable the root user after completing your task.
Change the root password

- Choose Apple menu () > System Preferences, then click Users & Groups (or Accounts).
- Click , then enter an administrator name and password.
- Click Login Options.
- Click Join (or Edit).
- Click Open Directory Utility.
- Click in the Directory Utility window, then enter an administrator name and password.
- From the menu bar in Directory Utility, choose Edit > Change Root Password…
- Enter a root password when prompted.
HandBrake is available for Linux, Mac, and Windows, at the HandBrake website.
This is the only official download source for HandBrake. For more information, see Where to get HandBrake.
Downloading
Most modern computers can run HandBrake. To be sure your system meets the minimum requirements, see System requirements in the technical documentation.
To download HandBrake to your computer, click the download button on the HandBrake website’s Home page. You can also choose a version for a specific operating system from the Downloads page.
Experienced users may wish to try HandBrake’s nightly builds1.
Verifying your download
Checksums
The HandBrake Team publishes checksums for all downloads on handbrake.fr and the Checksums article on GitHub. You may use the provided checksums to verify the integrity of the files you download.
When installing on Linux using the official PPA, download integrity is verified automatically. Similarly, the integrity of source code managed using git is verified automatically.
To verify an official source distribution tarball or Flatpak bundle, consult your Linux distribution’s documentation for instructions on how to verify checksums.
On Mac, launch Terminal from your Applications > Utilities folder and use the shasum command. For example, if you downloaded HandBrake to your Downloads folder:
Alternatively, the free third-party app Hashsum available on the Mac App Store provides a convenient graphical interface for computing file checksums2.
On Windows, Microsoft provides the Microsoft File Checksum Integrity Verifier command line utility for verifying checksums. Please see the associated Microsoft help article for more information and usage instructions.
Alternatively, free third-party apps Compute Hash, ExactFile, and MultiHasher for Windows provide convenient graphical interfaces for computing file checksums3.
If the checksums for the file you downloaded do not match the ones published by the HandBrake Team, you should delete the file and try your download again.
OpenPGP
The HandBrake Team also publishes OpenPGP signatures for all downloads on GitHub. More information is available on the OpenPGP article on GitHub.
Installing on Linux
If you have installed a HandBrake package from your distribution or other third-party package repository, please remove it before proceeding. See the section, Warning about broken third-party builds on Where to get HandBrake for more information.
Ubuntu PPAs
The following instructions are for Ubuntu. They may also work on other deb-compatible distributions. For other Linux, please compile from the official source code.
From the command line, add the official releases PPA to your system.
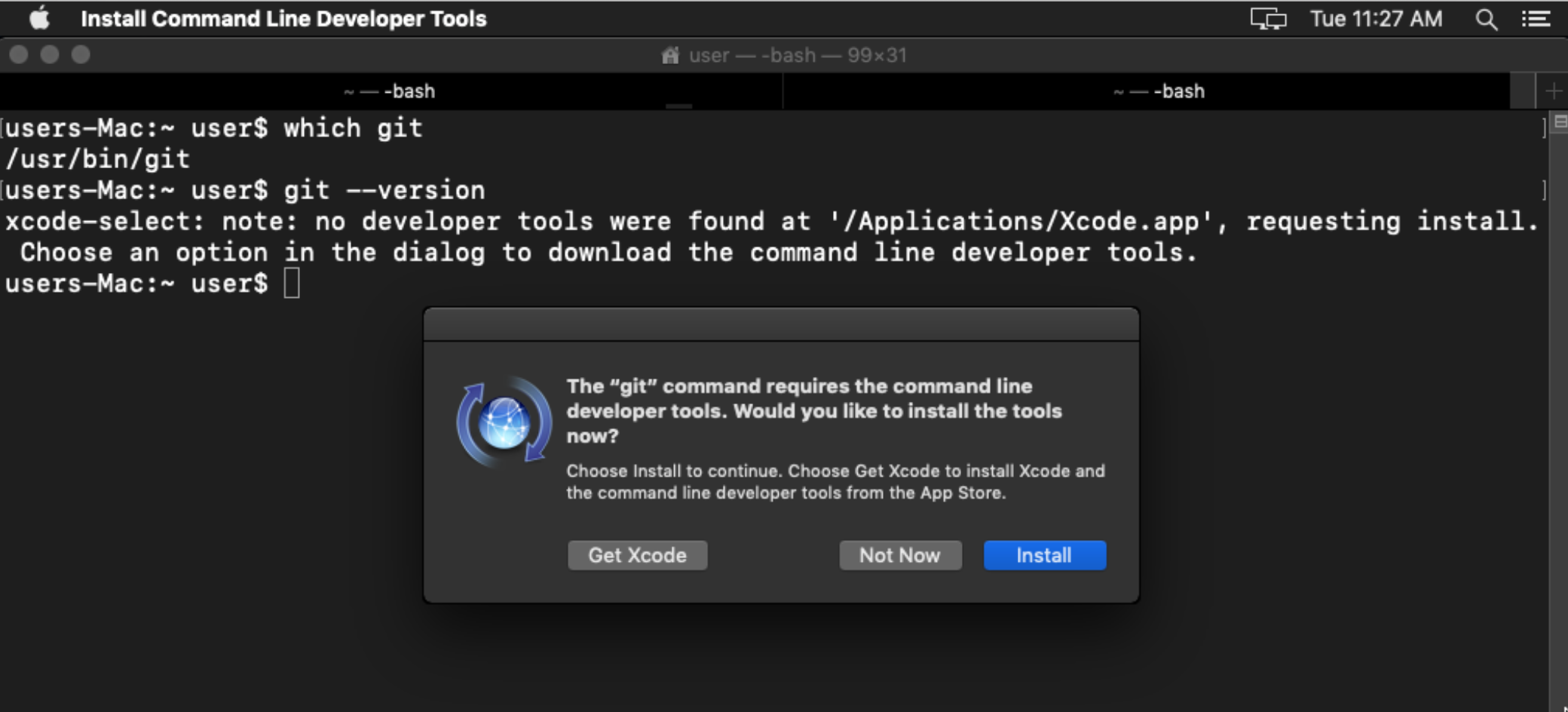
If you prefer HandBrake’s nightly builds, add the official git-snapshots PPA.
Install HandBrake.

Run HandBrakeCLI to use HandBrake on the command line.
Run ghb to launch HandBrake’s graphical user interface. You may wish to right-click on the icon and select “Lock to Launcher” for easy access in the future.
Flatpak bundles
Flatpak bundles of HandBrake for Linux are available on the HandBrake website and Flathub.
Install your distribution’s flatpak package before running the following commands.
Install the latest HandBrake release from Flathub.
You can later update the HandBrake Flatpak to the latest release on Flathub by running the following.
If you prefer HandBrake’s nightly builds, download and install the latest available version (requires your distribution’s curl package).
Run flatpak run fr.handbrake.ghb to launch HandBrake’s graphical user interface, or flatpak run --command=HandBrakeCLI fr.handbrake.ghb to use HandBrake on the command line.
Installing on Mac
Once you’ve downloaded HandBrake for Mac, open the disk image in your Downloads folder. Your web browser (e.g. Safari, Firefox, or Chrome) may do this for you automatically. Then drag the HandBrake application to your Applications folder.
HandBrake is now installed. You may eject the disk image and move it to the Trash.
Installing on Windows
Once you’ve downloaded the HandBrake installer, simply double click to run it.
If HandBrake is already installed on your computer, the installer will offer to remove the previous version before installing the current version. Select OK to proceed and review HandBrake’s license terms.
Next, the installer will ask you where you wish to install HandBrake. Unless you have a specific reason to change this, select Install to continue. Once the installation is complete, you may select Finish to exit the installer.
You will find shortcuts for launching HandBrake placed on both the Windows Desktop and Start Menu.
Windows SmartScreen
When installing on Windows 8.1 or 10 with Windows SmartScreen enabled, you may see a message indicating that the HandBrake installer is not recognized by Windows.
HandBrake is not “signed” by Microsoft. This message doesn’t mean anything is wrong; rather, it indicates that HandBrake is not part of Microsoft’s paid program to validate Windows applications.
Download Mac Apps
By selecting More info, you will be able to select Run anyway to continue the installation.
How To Download Apps On Mac
Launching HandBrake
You may launch HandBrake by quickly clicking twice (double-clicking) on the cocktail & pineapple icon. Depending on your system settings, a single click may suffice.
Install Mac Apps On Windows
Next steps
Nightly builds are based on HandBrake’s latest development code, including new and experimental features that may be unstable or significantly different than the latest release version. Although everyone is welcome to try them, nightly builds are best suited for experienced users and developers.↩
HandBrake is not associated with any third-party checksum utilities. Only use software from vendors you trust.↩
HandBrake is not associated with any third-party checksum utilities. Only use software from vendors you trust.↩

